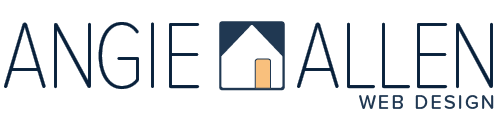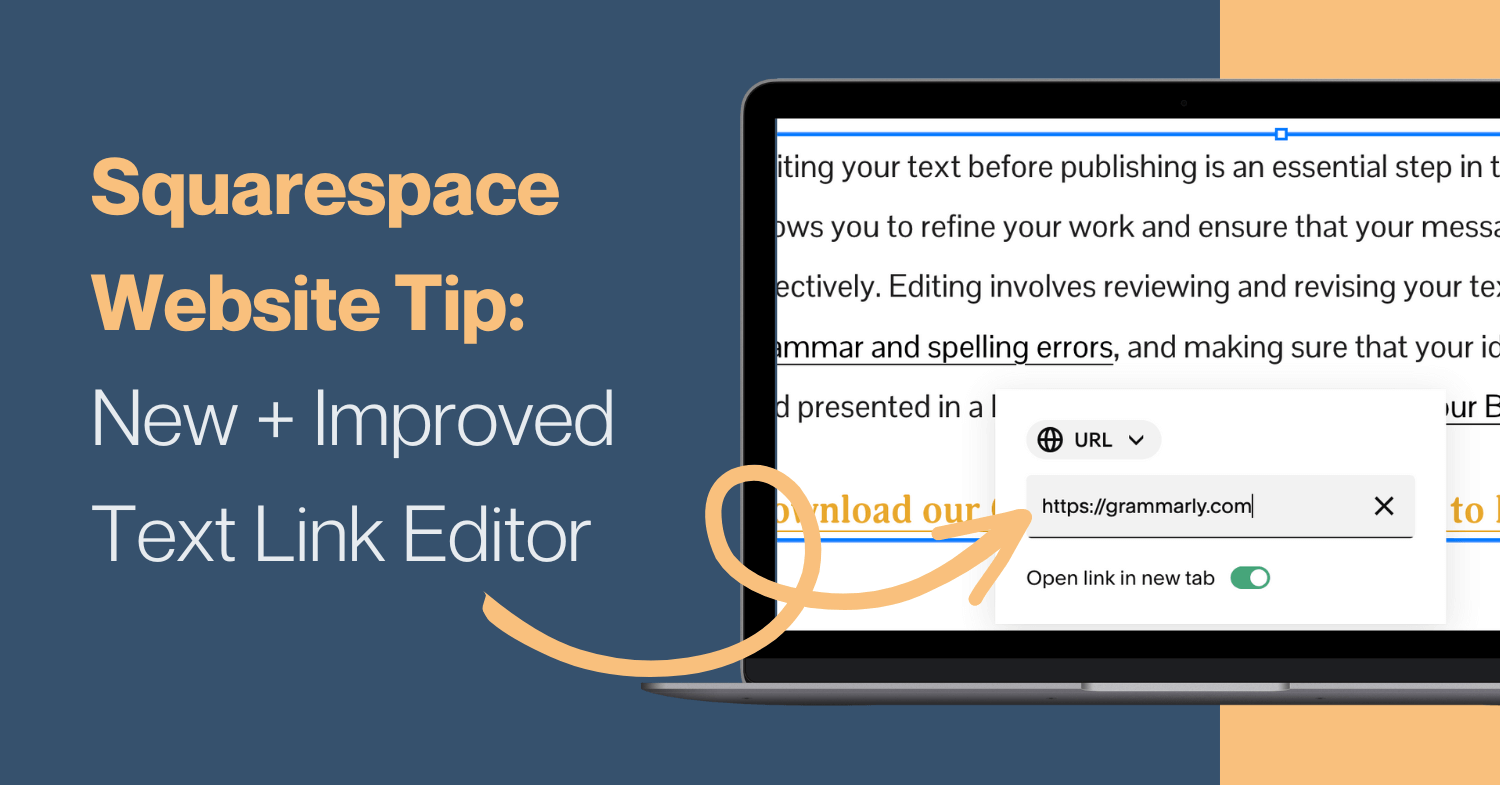How to Use Squarespace’s Updated Text Link Editor
⬆️ Watch a quick walk through of Squarespace’s updated text link editor
If, like me, you've found yourself frustrated when editing links in Squarespace, I have good news. Squarespace has rolled out an update to its text link editor tool, making the process more intuitive and user-friendly. Say goodbye to nested toolboxes and hello to quick and easy link edits.
I’m embarrassed to admit how happy this update makes me. Frankly speaking, it rocks! 🪨
How to Add New Text Links in Squaresapce
If you're starting fresh and want to add a new link:
Highlight the desired text.
Click the link icon 🔗 in the Edit mode of text link editor.
Choose the link option by clicking on the URL dropdown. Your options are URL, File, Email, and Phone.
Enter the link information.
Choose if you want the link to open in a new tab or the same tab. A general rule is to open external links in a new tab to keep your visitors engaged on your site.
Click out of the link editor.
How to Edit Text Links on Your Squarespace Website
Step 1: Highlight and Activate the Your Existing Link to Activate the Text Link Tool
Step 2: Make Quick Edits
Once the tool is active, you can:
Copy the text link.
Remove the text link.
Choose to make further edits by clicking Edit. Your options are URL, File, Email, and Phone.
Step 3: Make changes in Edit mode
Here you can:
Change the link content.
Choose if you want the link to open in a new tab or the same tab. A general rule is to open external links in a new tab to keep your visitors engaged on your site.
Change the type of link you’d like to use.
…and you're done!
To learn more about adding links to your site, check out Squarespace's support article.